Welcome to LiveWhale Calendar! You’re joining a thriving community of administrators, developers, users, and visitors who use LiveWhale to manage events.
This guide will help you with setting up your calendar for the first time. The out-of-the-box or sandbox installation you’ve been using gets you a lot of the way there. Here, we’ll guide you through some of the high-level decisions you’ll be making to personalize your calendar to your college or university.
Questions we’ll answer in this guide include:
- What will people see when they first arrive at the calendar?
- How will your events be organized?
- How will visitors navigate and filter events?
- Who has access to create and manage events?
- What technical steps (SSL, single-sign-on) will need completing before your calendar is ready to launch?
Content strategy for your calendar
LiveWhale Calendar was built to require only a minimal amount of care and feeding. People post events on calendars because they want attendance at their events; thus your content creators have a built-in incentive to keep your calendar fresh. As long as a calendar is easy to use as LiveWhale, you’ll never run out of content.
There is one important area where attention from communicators and web teams can really make a difference: content strategy, also known as “which content to show where, and to whom.” Your community will create lots of events; are some more important than others? Which events are useful or interesting to your external audiences, and which are only needed by your campus community? Which events help tell the story of your college to the world, and how can we maximize their impact?
These are the sorts of content strategy decisions that can turn functional and effective calendars into powerful storytelling and marketing tools.
Your “Main Calendar” and other calendars
Let’s talk about first impressions: when visitors arrive at calendar.yourschool.edu (or the URL of your choice), what should they see there?
There’s nothing wrong with a calendar that’s clean, straightforward, and functional. Many of our customers deploy LiveWhale Calendar in its default configuration, with basic theming to match their sites, and are very happy with the results. A good basic calendar goes a long way.
Other customers have chosen to invest more time and energy in the first impression their calendars make. Some add featured event widgets to their calendar homepage, or even create a custom “home” view that puts their most important events up front in a visually striking way.
How many events, and which ones?
At large universities (and even some small colleges), there can be dozens if not hundreds of events happening every day. If all those events are shown together on your calendar, it’ll certainly demonstrate your active community— but also risks your most interesting events getting lost in a flood of primarily internal events. Here are a few strategies that have worked for our customers:
Organizing multi-day and repeating events
Every calendar has some events—whether it’s daily yoga or an ongoing art exhibition—that may “clog up” the main calendar view if they’re appearing too prominently. Here are some strategies for ensuring the most interesting events always appear where you want them.
Featuring events on the calendar
Out-of-the-box, you can use the star tool to select events to feature in LiveWhale. These will appear on the bottom of the Day view (“Upcoming Featured Events”) as well as being easily accessible via a widget or the API.
Many schools choose to add a Featured Events Widget to their calendar homepage, above the main event listings, so they can highlight special upcoming events curated by the communications or events team. These are often events that get suggested to a “Featured Events” group and approved by publishers in that group. Learn more about the featured events widget here.
Event types
There are many taxonomies (ways to categorize and filter) events in LiveWhale, but one of the most prominent is Event Types. When editing an event, you’ll see out-of-the-box we start you off with these options:
- Open to the Public
- Academic Calendar
- Appointments
- Athletics
- Community Outreach
- Deadlines
- Important Dates
- Lectures
- Miscellaneous
- Performances
- Student Organizations
Some schools launch their calendars with these intact, and that’s just fine. However, as an administrator you can customize these, adding, editing, or deleting as you like.
General principles when customizing event types
• Event types are often the first way a calendar visitor might see to filter their results. As such, we think event types should be understandable by all your audiences (prospective students, current students, families, alumni, faculty, staff), avoiding lingo or technical terms as much as possible.
• Event types should be broad. You probably don’t want your visitors having to skim more than 10–12 categories, and in most cases we suggest they should be general enough to be applied to all calendar groups. For example, “Performances” would be a great type because it’s fitting to many groups, such as arts, music, theatre, student life, etc.
• However, you can (and we encourage) limiting certain special types to specific groups. For instance, maybe only your Registrar group should have access to the “Academic Calendar” event type.
• Note, there are separate lists of event types for Campus and Audience, which you can use or not. You also can add front-end checkboxes for those or not, your choice. Some schools even re-purpose one or both, renaming “Campus” to “Area of Interest” or “Topic” as a small customization.
Examples
Here is a not-exhaustive list of some of the custom categories LiveWhale Calendar schools have created as event types:
- Academic Calendar
- Academic Support
- Admissions
- Alumni
- Alumni Gatherings
- Art and museum exhibitions
- Art, music, films, and performances
- Athletics
- Auditions and Rehearsals
- Awards, Receptions and Celebrations
- Career development
- Community Outreach
- Community events
- Conference
- Conference or Symposium
- Conferences and Colloquia
- Culture and diversity
- Discussion Group
- Entertainment
- Exhibit
- Exhibition
- Exhibits
- Fair
- Fair or Expo
- Film Screening
- Free Food
- Fun and recreation
- Functions, festivals, and celebrations
- Health and wellness
- Hours
- Induction, Awards, Honors
- Information Session
- Lecture, Reading, Talk
- Lectures
- Lectures, Seminars and Workshops
- Lectures, talks, seminars, and conferences
- Lectureship
- Meeting
- Office Hours
- Open to the Public
- Performance
- Performances
- Performances, Concerts and Exhibitions
- Performances, shows, and films
- Presentation
- Public Lecture
- Reception
- Religious
- Reunion
- Seminar
- Seminar or Forum
- Social
- Social Event, Study Break
- Sporting events
- Student Life
- Student Organizations
- Student success and career development
- Study and Review Sessions
- Tour
- Training or Webinar
- Training or Workshop
- University Recreation
- Volunteer and fundraising opportunities
- Workshop
Event types we recommend
When thinking about what event types will work best for your school’s calendar, we suggest you consider the following:
Open to the Public
This is a special event type in LiveWhale—if you include it on your calendar, it will always appears first in the list of checkboxes (while the rest are in alphabetical order). This is because we think it’s a great first option for new folks browsing your calendar, as it answers the question: what events can I go to?
Academic Calendar (sometimes called: Registrar Calendar, Important Dates)
Almost everyone who cares about your institution will care about certain questions—when is the last day of classes? When is Commencement? When is the first day of Spring Break? We suggest having an Academic Calendar event type specifically for those important dates. In may be wise to limit access to this event type to only one group (otherwise, we know lots of people would like their events to appear on the Academic Calendar)!
Athletics and Arts & Performances
Both of these high-level filters are great for site visitors who just want to quickly find what they’re looking for. You can always use tags (like Basketball, Men’s Soccer, Theatre, or Music) to filter further in widgets for your other pages.
Tags
Tags are an optional, free-form taxonomy in LiveWhale Calendar. They’re most often used for drilling down with more specificity than event types: for instance, an event in the “Performance” category might be tagged “Opera.” In general, anyone who can create an event can create tags, and those tags are as useful as you want them to be. You can pull widgets or API results via tag, or even include a list of tags in the theming for each event, so users can click through to view more events tagged the same.
If you choose to surface tags as a top-level filter, though, only Starred Tags get shown on the main calendar pages. This is so you can still curate what you want visitors to see, while allowing individual groups and users to manage their own tags as they see fit.
Groups and users
Groups are the main organizing principle of LiveWhale – you might think of groups as “buckets” of events, and the users that manage those events. One key idea is that in LiveWhale, everything is owned by a group: you as an individual user don’t “own” any events, images, tags, etc. This is so that even as new users arrive, change groups, or depart, there’s never going to be content that becomes inaccessible.
Groups tend to correspond to offices and departments on campus – Department of Biology, Department of Music, Student Services, Registrar – but also can sometimes correspond to special communications efforts, like the homepage or a “Featured Events” group.
When user log in to LiveWhale, they’ll see and be able to edit all the events in their group. Users can be a member of one or more groups. Administrators have access to every group.
Tasks:
- Create or import groups – see Group Settings
- Create or import users – see User Permissions
When theming your calendar, you can include in your design an automatically generated list of links to other group calendars for navigation, or a list of checkboxes for filtering the main calendar by group.
Locations
You don’t necessarily need to worry about locations when setting up LiveWhale Calendar: individual event creators will be able to create and map locations anytime they enter an event. However, it can be a simple and high-ROI project during roll-out to pre-populate the Global Locations tool with the most popular venues on campus. This way, when editors first start using LiveWhale Calendar, they’ll see your saved Global Locations when they start typing the name. It’s a great time-saver, especially when many events happen in the same locations and buildings.
Technical setup
Most of the technical setup for LiveWhale Calendar is managed for you by our hosting team. There are just a few tasks standing between you and launch.
Setting up single-sign-on logins
By default, LiveWhale is setup in “password” mode, which allows you to create individual usernames/passwords for each editor. Most schools integrate with single-sign-on (SSO) so users can access LiveWhale using their normal university logins. This has the additional advantage of allowing LiveWhale to limit certain content to only logged-in users of your SSO, regardless of whether or not they are LiveWhale Calendar managers. More about setting up SSO and logins.
Setting a custom “From:” address for email notifications
By default, LiveWhale Calendar can send email notifications from a generic do-not-reply@lwcal.com email address. Most schools prefer these to come from their own chosen @myschool.edu address, so it looks more official and is less likely to get caught in any spam filters. You can set this up by configuring LiveWhale to send emails from your own SMTP server.
Customizing the LiveWhale back-end
You don’t need to customize the LiveWhale back-end before launching your calendar – however, you should know that you have options, whether it’s something you choose to configure now or later. These options include:
- Adding custom fields
- Setting certain fields as required
- Adding custom help text or instructions for your editors
- Hiding certain options from editors, based on their group or permission level
More about customizing the Livewhale back-end.
Choose your main calendar URL
When launched, the hosted LiveWhale Calendar will be accessible from a subdomain of your main .edu site. Most schools choose calendar.myschool.edu or events.myschool.edu.
For example, if you choose events.myschool.edu:
- The main calendar will be at https://events.myschool.edu
- Publishers will login to manage events at https://events.myschool.edu/livewhale
- Group calendars will exist at sub-folders like https://events.myschool.edu/psychology
- Subscription feeds and other API integrations will use https://events.myschool.edu/live/…
Decide what subdomain you’d like to use and let the LiveWhale team know early in the process, so we can make sure your calendar server is configured to accept traffic at the right URL.
Preparing an SSL certificate
After choosing your calendar.myschool.edu or events.myschool.edu URL, reach out to your project manager from the LiveWhale team to let them know. In response, we will provide DNS CNAME instructions for approving your SSL certificate.
Example for calendar.myschool.edu:
CNAME Name (From): _a79865eb4cd1a6ab990a45779b4e0b96.calendar.myschool.edu
CNAME Value (To): _424c7224e9b0146f9a8808af955727d0.acm-validations.aws
After we send you the precise CNAME for your URL, you can have your DNS team set those up. This will allow us to provision a free, auto-renewing SSL certificate from Amazon Web Services for your calendar. This is not the DNS change that will launch your calendar, this is just to approve your SSL certificate. More on AWS SSL Validation here.
Scheduling your launch
Once you’ve completed the above steps—as well as any theming, data entry and import, and widget creation you like—you’ll be ready to launch. Reach out to your project manager from the LiveWhale team to schedule your launch window when ready (usually takes at least two weeks advance notice).
At the time of launch you’ll:
- Confirm with WW team that we are thumbs-up for launch, and we will respond with your CNAME URL
- Remove any existing A or CNAME records for calendar.myschool.edu
- Add a CNAME record pointing calendar.myschool.edu to the URL we provided in Step 1
- Notify WW team that CNAME has been added
- WW team: update server/CMS records to reflect new URL, add redirect for any lingering dev references
- If using SAML: Update your IdP records to point the SP EntityID and endpoints to the new calendar.myschool.edu hostname. Or, simply get updated metadata at calendar.myschool.edu/live/saml/metadata after the DNS change has taken effect.
From there we can all test your newly-launched site!
Important: We schedule launch windows around staffing availability and other project launches to provide you with optimal support for the duration of your launch. If your DNS folks won’t be available at the time of launch, let us know and we may be able to work something out with enough lead time. Launching or making DNS changes outside of this designated window without prior agreement will result in 2 hours of billable emergency support assistance. If you need to reschedule your window, please allow a minimum of 24 hours’ notice and you will be assigned the next available window, which may result in a delay of days or weeks. Rescheduling a launch with less than 24 hours’ notice may also incur billable support time.
After launch
After launch, our server team will clone over a development (dev) server for you and send you the URL and SFTP credentials. This is a space you can use for testing future LiveWhale upgrades and experimenting with theming or other customizations. We urge you to think of the data (events, groups, users) on dev as disposable—it is merely test data. You can even sync data from prod to dev for testing with the latest.
Advice for your first year
Getting started with a new software is always a bit of a project, and there’s no way to anticipate all the needs of your community before you get in there and start using the calendar.
The good news is, LiveWhale Calendar is flexible. No decision you make—whether it be about organization, design, or workflow—has to be permanent. Therefore, we suggest thinking of your calendar launch as a Phase 1. We think a good Phase 1 should include:
- Consideration of the content strategy questions above
- Doing some amount of theming work—even if it’s just adding your header/footer and brand colors
- Getting some events into LiveWhale, and making sure editors know how to get events into LiveWhale and where they’ll appear when posted
- Creating one or more widgets to embed event data into the rest of your site
Sometimes a Phase 1 roll-out doesn’t even include all of your campus event creators: you might start with a targeted group of offices or departments to start, and then roll out more broadly. Whatever your situation is, we suggest you regroup internally after 6–12 months to talk about future ideas, questions, and customizations you might want to make, either on your own or in collaboration with our team. We’ve seen a number of schools have great success with this approach, since they’re able to focus their energies on the changes and customizations they really want.
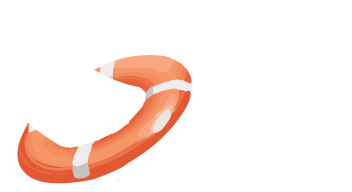 LiveWhale Support
LiveWhale Support