Adding a new event
In LiveWhale CMS, you can manage events from the Events tab
In LiveWhale Calendar, you can manage events from Toolbox > Your Events
- Make sure you are in the group where your event should be created. You can choose your group from your user account settings. A drop-down menu will appear allowing you to switch the group.
- From the events manager, click the Add new button.
- Fill out the form with the relevant information for your event. A title and start date are required. See other options below.
- Click the Save button when you are finished.
Note: When editing repeating events, you will have the option to save changes to the entire series of events, change this and all following events in the series, or change only this event.
Attaching an image to an event
- From the LiveWhale interface, click the “Events” tab. (If the Events tab does not appear, the administrator has not assigned the events module to you.)
- Find and click on the event to edit from the list or month view.
- Under the section labeled “Images” you may attach images to this event. Images are taken from your group’s image library.
- To choose an existing image from your image library, click “Select from your image library”. This will open an interface allowing you to search for and select images to attach to this event. Enter your search terms in the text field labeled “Find images by keyword” and the resulting images will display. You may restrict results by date using the drop-down menu.
- Images shared from other groups will be labeled with a globe icon. If you want to filter out images shared from other groups, uncheck the box labeled “Include shared images”.
- Select/deselect images by clicking on them in the list. Selected images will appear in the box on the right side where you may enter an optional caption. When done, click “Done making changes”.
- If you want to upload a new image to attach to this event, click “Add images from your computer”. Select the images you wish to upload. When they have finished uploading, you will have the opportunity to enter a title and keywords for each image. When done, click “Add images to library”. Newly uploaded images will be added to the image library and attached to this event.
- If you want to attach an existing gallery to this event, click “Use an existing gallery”. Enter your search terms in the text field labeled “Find galleries by keyword” and the resulting galleries will display. Click on the gallery you wish to use and select “Select this gallery”.
Note: Once an image has been attached, you can customize the thumbnail that will be used by this event. To do so, navigate to the image that you wish to create the thumbnail from, then click the “Use this image for this event’s thumbnail” button. Select the portion of the image you want to generate the thumbnail from and click “Use This Thumbnail”.
Setting a hero image for an event
LiveWhale and LiveWhale Calendar allow you to use a large (“hero”) image display on a per-event basis. For instance, you might want a larger image header for a featured event like a conference, gala, or commencement.
To set a hero image, check off “Use first image as hero” when adding images. You can click-and-drag the thumbnails to rearrange your images after attaching them to the event.
Hero images will not appear in event slideshows. You may use your hero image for your event thumbnail, too, or you can choose to upload a separate thumbnail.
Restoring an earlier revision of an event
- From the events manager, locate and click on the event to restore.
- Click “Restore from earlier version” above the status menu near the upper corner of your event form.
- Choose the revision to restore by selecting its date and time from the drop-down menu labeled “Choose a revision…” then click the “Load revision” button.
- The content from the chosen revision will be loaded into the fields on this page.
- Click the “Save” button to save any changes.
Planning an event
You can mark an event as “Planned” for a future date. This means that your event will stay Hidden until the indicated date/time, at which point it will be switched to Live and start appearing on the front-end calendar and widgets.
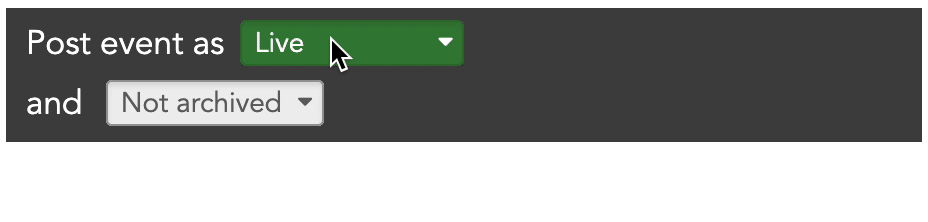
Managing archived events
By default, your calendar, widgets, search, and back-end manager will always show upcoming (future) events, unless you have navigated to view past dates. This means, there’s typically no reason to archive events, since past events won’t be immediately visible to visitors anyways. However, you may want to have some events (future or past) excluded from those views or search results, and that’s where the Archive tool comes in.
-
You can move an event to the archive from the event editor by changing “Not archived” to “Archived” in the sidebar, or from the manager list by checking events off and choosing “Move to Archive” from the dropdown.
-
To view currently archived events, choose “Archive” from the back-end Events menu. Note, this menu item will only be shown if your group has one or more archived events.
-
If you want to show archived events on the front-end—say, in a special widget of past archived events—you can use the show_archived widget setting. That setting also has a “both” option, if you want to show archived and non-archived events together.
Note: The details of an archived event will still be visible if someone visits its calendar event URL directly. If you want to hide an event altogether, change it from “Live” to “Hidden.”
Deleting an event
- Go to the events manager.
- Locate the event(s) in the list and check the box next to it.
- Choose “Delete” from the drop-down menu, and click “Go”.
You may also delete the item from the event edit screen.
- From the events manager, locate and click on the event to delete.
- Click the “Delete” link on the right side of the screen.
- You will be prompted to confirm this action.
Note: Deleted events will remain in the trash where they can be easily restored (up to one year, depending on your configuration).
Restoring a deleted event
In LiveWhale CMS, you can restore deleted events from Search Content > Deleted items
In LiveWhale Calendar, you can manage events from Toolbox > Deleted items
You will see a list of all deleted content going back up to one year, depending on your configuration.
- From /livewhale/?trash use the sidebar filters to select by time range and by group.
- Once you’ve found the deleted item you want to restore, check if off.
- In the “With checked items…” dropdown, choose “Restore” and click “Go.”
 LiveWhale Support
LiveWhale Support