All users must belong to a “home” group and any user can be a LiveWhale Admin regardless of what group they call home. (Nonetheless, we do tend to put the main LiveWhale Admins in the default LiveWhale Admin group.)
Users are able to edit the content of their home group plus any others for which they are allowed to “group-switch.” To allow a user to group-switch, edit their user and check off Manage content for other groups, and select the group(s) you want them to have access to.
Creating and importing users
Admins and those with user management permissions can create users one-by-one using the Toolbox > Groups and users page in LiveWhale. You can either click a group name and then “+ Add another user” on the Edit Group page, or clicking “+ Add another user” from the Users page will add them to whatever group you’re currently in.
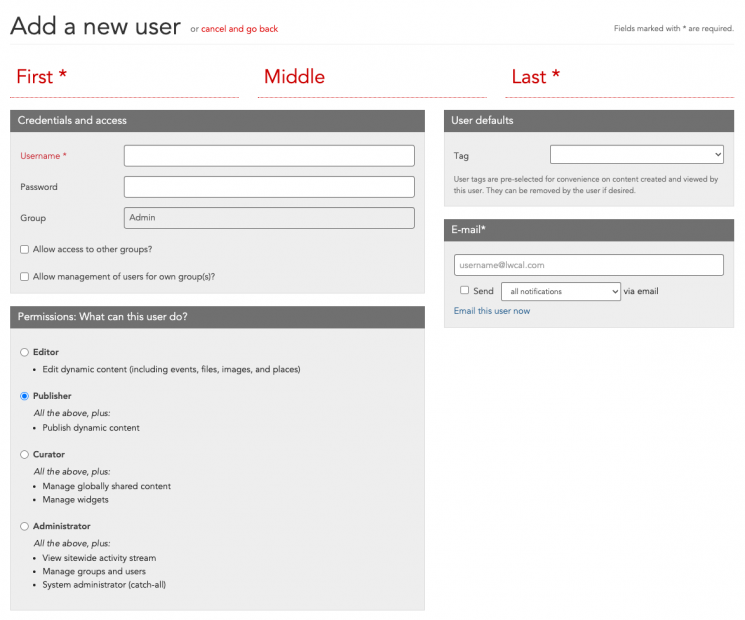
From this page you can set:
- First and Last Name – will appear in the admin Activity Log and “Last modified by” system messages
- Username
- Permission level – see below for more info about User Permissions
- Email address – see Email Notifications for more information
If you are using single-sign-on (SSO), the Password field will not be shown. Instead, only Username will appear and you must match this field to whatever username value will be sent by your SSO server.
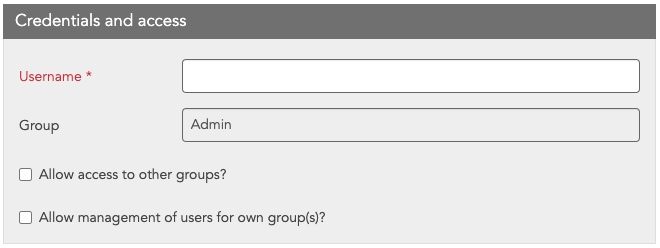
Giving a user access to multiple groups
By default, a user will be able to see and edit items owned by their group. You can check off “Allow access to other groups?” to make them a group-switcher. This will allow them to manage content in multiple groups and switch groups using the toolbar.
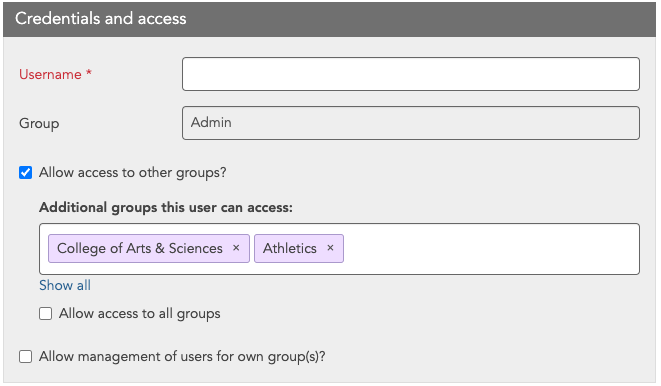
Allowing a user to manage other users in their groups
By default, only Administrators can add and remove users. However, you can also delegate user management by checking off “Allow management of users for own group(s)?” in the Edit User page. This will allow that user to add/edit other users in their group, up to and including at their own permission level. (For instance, a Publisher can add Editors and other Publishers, but can’t create a Curator or Admin.)
Importing a CSV of users
You can also import users in bulk via CSV. The easiest method is to first use the Export tool first to see a sample CSV of the column/row formatting, and then to paste your user data into that same format.
Deleting and restoring users
You can delete users one-by-one from the Edit User page, or in bulk by checking them off and using “With checked items…” from the manager view.
Deleting a user is a non-destructive action. None of their content will be lost, and while they will no longer have access to log in to LiveWhale, their user record will remain in the trash (Deleted items) indefinitely in order to be associated with Edit and Activity Log histories. If you need to, you can restore them at any time using “Deleted items” in the toolbar.

User Activity
Administrators can view a full list of user activity in Toolbox > Activity log. Otherwise, the user list under Toolbox > Groups & users > Users gives a quick indication of who has been most active, including the below information and filtering options.
| Text in users table | Description |
|---|---|
| Green text “Logged in” | Currently logged in |
| “Last logged in {date}” in black | Logged in within the past 6 months |
| “Last logged in {date}” in red | More than 6 months since last login |
| No date | User has never logged into LiveWhale |
| Using the sidebar “Review” filter | Description |
|---|---|
| “Active users” | Shows users who have logged in within the past 30 days |
| “Inactive users” | Shows users who have not logged in within the past 30 days |
Permissions
User permission options fall into several levels. For more granular options within LiveWhale CMS, you can check and uncheck individual options on a per-user basis.
| LiveWhale CMS | LiveWhale Calendar |
|---|---|
|
Newbie • Make edits to public webpages • Make changes to public webpages live |
|
|
Editor • Edit dynamic content (including files, images, and places) • Allow/disable access on a per-module basis: Blogs, Blurbs, Events, Forms, Galleries, Stories, Profiles |
Editor • Edit dynamic content (including events, files, images, and places) |
|
Publisher • Publish dynamic content (i.e., set to Live) |
Publisher • Publish dynamic content (i.e., set to Live) |
|
Curator • View sitewide activity stream • Manage globally shared content • Manage content submitted by public users • Add, edit, and delete navigations, create and delete pages • Manage widgets |
Curator • Manage globally shared content • Manage widgets |
|
Administrator • System administrator (catch-all) • Manage groups and users • Show file browser • Edit raw page source code |
Administrator • System administrator (catch-all) • Manage groups and users • View sitewide activity stream |
Administrator permissions
An administrator is a special type of user who possesses unrestricted access to all aspects of LiveWhale. These include:
- Access to the activity stream.
- Access to the backups module.
- Access to send bulletins to your users.
- Ability to export LiveWhale data.
- Ability to manage users and groups.
- Global page editing permissions.
- Ability to switch to all groups.
Access of this type should be restricted to a small set of users requiring oversight of the entire CMS and the management of its users.
 LiveWhale Support
LiveWhale Support