Blurbs are exactly what they sound like— chunks of content that don’t need the grandeur of a news story and aren’t date- or time-centric like events. What can you do with Blurbs?
- Create simple FAQs with Blurbs by listing the question as the title and the answer as the body.
- Make a quick campus map by geo-tagging a bunch of Blurbs.
- Do a random fact with Blurbs in which the body is a link to the answer deeper in your site.
- Set a homepage alert when you have a message you need to get out right away.
Blurbs are open-ended, arbitrary blocks of HTML markup that can be used in a flexible manner. While many of the content types in LiveWhale address a very particular need (such as events), blurbs fills a gap where dynamic content is needed for other purposes.
A well thought out blurb-driven feature can add that extra richness and dynamism to an otherwise static site.
Adding a blurb type
- From the LiveWhale interface, click the “Blurbs” tab.
- From the manage blurb types screen, click “Add a new blurb type”.
- In the text field that appears, enter the name of your new type (e.g., “FAQ”).
- When done, click the “Save this blurb type” button.
Adding / editing a blurb
- From the LiveWhale interface, click the “Blurbs” tab.
- The manage blurbs screen will list all blurb types in your group, along with the total number of blurbs you have of that type. If you do not yet have a blurb type, you must first add one.
- Click a blurb type to view a list of blurbs.
- If you are adding a blurb, click “Add a new blurb”, otherwise select an existing blurb item to edit.
- Fill out the form with the relevant information for your blurb. A title, blurb body, and blurb date are required. See blurb options below.
- Click “Save this blurb” when finished.
Restoring an earlier revision of a blurb
- From the LiveWhale interface, click the “Blurbs” tab.
- The manage blurbs screen will list all blurb types in your group, along with the total number of blurbs of that type.
- Click a blurb type to view a list of blurbs.
- Locate and click the blurb to edit.
- Click “Restore from earlier version” above the status menu
- Choose the revision to restore by selecting its date and time from the drop-down menu labeled “Choose a revision…” then click the “Load revision” button.
- The content from the chosen revision will be loaded into the fields on this page.
- You now have a chance to make any modifications necessary.
- When done, click the “Save this blurb” button to save your changes.
Deleting a blurb type
- From the LiveWhale interface, click the “Blurbs” tab.
- From the manage blurb types screen, find and check the checkbox next to the type(s) to delete.
- Select “Delete” from the drop-down menu. A blurb type will only be deleted if there are no blurb items of that type.
Note: Deleted blurb types will remain in the trash where they can be easily restored (up to one year, depending on your configuration).
Deleting a blurb
- From the LiveWhale interface, click the “Blurbs” tab.
- The manage blurbs screen will list all blurb types in your group, along with the total number of blurbs you have of that type.
- Click a blurb type to view a list of blurbs.
- Find the blurb(s) to delete in the list and check the box next to it.
- Choose “Delete” from the drop-down menu, and click “Go”.
You may also delete the item from the blurb edit screen:
- From the blurbs manager, find the blurb to delete and click it.
- Click the “Delete” link on the right side of the screen.
- You will be prompted to confirm this action.
Note: Deleted blurbs will remain in the trash where they can be easily restored (up to one year, depending on your configuration).
Managing archived blurbs
Archived blurbs are blurbs that are no longer current and should only be accessible through a past blurbs archive on your web site.
- From the LiveWhale interface, click the “Blurbs” tab.
- The manage blurbs screen will list all blurb types in your group, along with the total number of blurbs you have of that type.
- Click a blurb type to view a list of blurbs.
- Click the “Archive” link beneath the tab bar.
The manage archived blurbs screen will list all archived blurbs of the current type in your group. It contains many of the same management features as the manage blurbs page.
Managing today facts
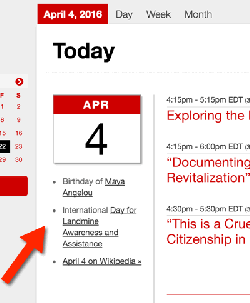
Today Facts are a special kind of blurb content in LiveWhale and LiveWhale Calendar that display interesting facts about today’s date on your calendar.
The default facts come from wikipedia, but this section can be customized to display important facts related to your campus.
They are shown using the {{today_facts}} variable in the sidebar on your calendar’s lw_cal_day template, but you can place them elsewhere by moving the {{today_facts}} variable.
Editing today facts
In LiveWhale Calendar, admin users can find “Edit today facts” in the Toolbox.
In LiveWhale CMS, find the Blurb Type “Today Facts” in the Admin group.
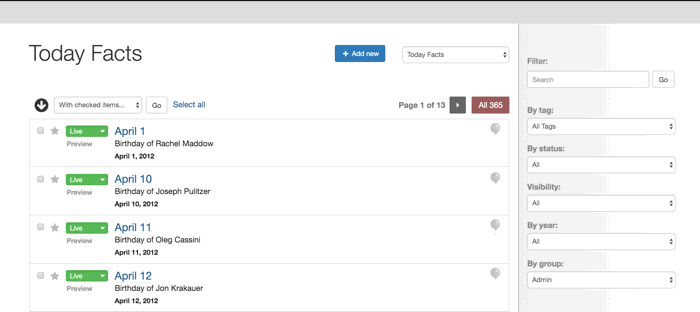
LiveWhale will always load today’s fact by looking for the blurb title that matches today’s date (e.g.,”January 1”, “September 25”). This means if you want to add to your today facts, you don’t ever need to create a new blurb. Rather, find the title that matches the date you want to change, and click to edit.
If you want to hide the today facts for a particular day, you can set its Live/Hidden switcher to Hidden.
Configuration Options
| Option | Description |
|---|---|
| Title | Required: Enter the title of the blurb |
| Star | If this content is especially important you can flag it as important, click the star in the section labeled “Star content” in order to highlight it. |
| Share Content | By default,this content will be shareable. Click the globe labeled “Share content” to un-highlight it to make the content not shared. |
| Post blurb as | Scroll back up and find the status menu at the top corner of the screen. Choose the status for this blurb. “Live” will publish the item immediately. “Hidden” will hide it from the web site until you are ready to publish it. |
| Blurb body | Enter the main body text of the blurb |
| Plot this blurb on a map | If your blurb has a location, you may plot it on a map. If your LiveWhale installation already has preset locations, you may begin typing into the space provided and locations will be suggested to you. If you cannot find an appropriate location, you may click “add a new Place”. When adding a new place, you must provide a title and address. |
| Archive | Beneath the status menu is a second drop-down menu allowing you to flag the blurb as archived or give it an expiration date. If the blurb is not archived, select “not archived”. If it should be placed in the archive, select “archived”. Specify an expiration date to archive the blurb automatically, select “set to expire on…” and choose an expiration date and time. |
| Delete | If you are editing an existing blurb, you will also see a “Delete” link next to the status, allowing you to delete this blurb. |
| Restore from earlier version | If you are editing an existing blurb, you will also see a “Restore from earlier version” link above the status menu. Clicking this will allow you to select an earlier revision of the blurb, by date, and restore the content from that revision. |
| Tag | Tag the blurb with any relevant tags. Tags help sort and classify blurbs so that they can be directed to the proper location on your web site. You can click in the field labeled “Tags” and type a keyword; tags will be suggested to you. If you are unsure what tags are available in your group, click “Show all tags” to display them all and select the relevant ones. |
| Blurb date | Enter the date of this blurb item |
| Suggest this blurb to the following group(s) | Suggest this content to other groups by selecting those groups under the section called “Suggest this item to the following groups”. |
| Related content | Use the search box provided to attach any relevant related content to this blurb. What kinds of content can be added depends on what modules are installed on your system and what kinds of content are available. |
 LiveWhale Support
LiveWhale Support