Navigations allow content editors to control the navigational structure of their sections of the web site. Members of a particular group can be authorized to manage navigation menus that site visitors use to browse through their section of the site.
Since navigations and page editing are deeply integrated, it is easy to add any page to your navigation or create a new page at the time of editing a navigation.
A group can have as many navigations as are needed, and one navigation marked as the main navigation, which may be integrated into a page template and automatically used on all new pages.
Adding / editing a navigation
- From the LiveWhale interface, click the “Pages” tab.
- If you have not yet created a navigation for your group, you will be prompted to create one for the first time.
- To create a new navigation, enter a title, a web root relative path to the home directory of the navigation (containing pages to be added to this navigation), and check the main navigation checkbox. Marking a navigation as the main navigation will ensure that it displays by default when clicking the “Pages” tab. Click “Save these changes” to save your new navigation.
- The navigation screen previews your navigation similar to how it would display on the public web site.
- On the navigation screen, the navigation’s home directory, id, and edit details link (used to change the title or home directory) are listed along the top.
- Use “create a new navigation” link to add an additional navigation. If your group already has more than one navigation, a drop-down will appear, allowing you to switch between them. (see #6 above)
- To add items to your navigation, click “Add a top-level page or link”. (see #7 above)
- Using the drop-down menu choose one of the navigation options. You may also click the link to create a new page and automatically add it to the menu. Once you’ve made a selection and filled out any additional fields, click the button to save your new item, and it will be added to the navigation. (see #8 above)
- To add a new navigation item as a submenu item, beneath an existing one, click “Add sub-link” next to the item that should contain your new entry, and follow the same steps. (see #9 above)
- To rename a menu item, click the “Rename” link to the right of its title.
- To hide a menu item, click the “Hide” link to toggle its visibility.
- To remove a menu item entirely, click the “Remove” link.
- The reorder menu items, use the crosshairs icon to drag the menu item to its new position.
- When changes have been made to your navigation, a save button will appear allowing you to save your changes.
Using sections within your navigations
If you have a large group navigation with lots of sub-links, you might not always want your entire group navigation appearing on every page. Instead, you can define multiple sections within a navigation, and when you’re on page within that section you’ll only see other section pages in your navigation.
Find the page you want to be the start of the section, edit the page details, and then check off:
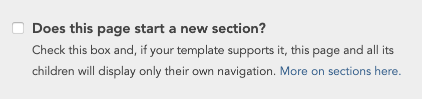
After saving the page, you’ll notice the page title now appears highlighted in blue in the navigation editor, telling you that this page begins a section.
Essentially—provided you’ve used the template tags described here—this will make your section appear like its own “mini-site” on the front end, with its own navigation. You could do this with separate navigations, but using sections saves you the work of having to curate separate lists, and maintains good breadcrumb and top-level navigation structure.
 LiveWhale Support
LiveWhale Support