Profiles in LiveWhale are customizable data types for people or things. Their main advantage over blurbs is that they have easily customizable fields and include an image by default. You may use them for faculty/staff, departments, initiatives, or any other content you want to be able to customize and include using widgets.
Adding a profile type
Set a profile type to global if you plan to use the type for multiple groups. An example type to make global would be faculty, staff, or student profiles. Since most of your offices and departments contain faculty, staff, or student this would be a perfect case to use a global profile type. Making a profile type global also gives you the flexibility of moving a profile to another group if necessary.
To add a global profile type:
- Choose the Globals tab under the Superpowers. If you do not have permissions to these superpowers, contact your LiveWhale administrator for assistance.
- Click the Profile Types tab
- From the Profiles Manager click the blue button labeled, Add a new global profile type
If you are creating a profile type you know you’ll only use in a single group, make that non-global:
- Choose the group where your new profile type should be contained
- Click the Profiles tab
- From the Profiles Manager, click the blue button labeled, Add a profile type
Creating the profile type
- Enter a title to your profile type
- Choose a Person or Place, Thing, or Group option for your profile type (this only affects the title vs name field)
- Enter Instructional text for the name/title (or any field). This communicates to your users what to enter in this field.
- Standard Profile Fields, Description and Contact Info, are available to both types of profiles. If you want to use either of these fields check the checkbox next to the title.
- Custom Profile Fields can be added as needed. Click Add a new field to add a new field to your type
- Enter a Title for custom profile fields
- Choose a field type for your custom profile field (text, textarea, number, checkbox, radio, select menu, date, email)
- Check the “required field” checkbox for any fields that should be required to enter
- Permissions: You can set only an administrator-level user to add or delete a profile
- Click Save this profile type when finished
Note: A profile field id (e.g., profiles_121) will be created for each custom profile field after the type has been saved. This is what you’ll use later in widgets or other custom code.
Profile fields: locked and unlocked
Profiles can be shared to other groups. When a profile is shared to another group a linked copy of that profile is created if the receiving group accepts the profile. All profile fields of the linked copy will not be editable (locked) unless the profile field is unlocked.
A field should be set as “unlocked” if the content should be tailored to suit the group.
A perfect example for setting a field as “unlocked” would be if you had a faculty member who taught courses for more than one academic department. Perhaps the faculty member’s research or course offerings should be editable (unlocked) for other groups to revise the content to suit their academic department.
The owner of the profile type can unlock or lock profile fields.
- Click the Profiles tab
- Click Edit profile type underneath the profile type to edit
- Choose the field that should be unlocked or locked.
- From the drop-down menu choose the locked/unlocked option. By default, fields are set to locked.
- Click the Save this profile type when you’re finished
Profile fields: placement
Profile field content can be placed with ease in your Profiles details page. The LiveWhale application has a profiles details page that determines the layout of your profile content. Your site’s profile details page may differ based on the design of your site.
Setting the placement of your profile content
For each profile field there is a drop-down menu that contains the following options: body, sidebar, unassigned, and never display. Each of these options goes hand-in-hand with your profiles details page using xphp code.
When you view the source code of your profiles details page you will see xphp code that ties in with your profile type. To view the source code of your profiles details page you can go to a profile and click Edit Source to view the code.
Body
<xphp var="profiles_body" />This piece of xphp code will gather all profile fields that are set as body. The order of the content will be based on fields listed from top to bottom in your profile type editor.
Sidebar
<xphp var="profiles_sidebar" />This piece of xphp code will gather all profile fields that are set as sidebar. The order of the content will also be based on fields listed from top to bottom in your profile type editor.
Unassigned
Fields that are set as unassigned will not display in your profiles details page unless explicitly called using xphp. To add an “unassigned” field to your profiles details page:
- Obtain the profile field id, which is located under the field title when you view the profile type in edit mode (e.g.,
profiles_9) - Place xphp code referencing the profile id to your profile details page where you want it to display. The heading of the profile field will not display unlike profiles_body or profiles_sidebar. Example:
<xphp var="profiles_9" />
Never Display
Set profile fields to “never display” when you want to make content accessible to LiveWhale users but do not to make it publicly accessible on the website.
Setting a custom profile template
You can choose a custom details template to apply to profiles of a single type. For instance, maybe most of your profiles will use /_ingredients/templates/details/profiles.php, but you have a separate template you want to use for faculty profiles /_ingredients/templates/details/profiles-faculty.php.
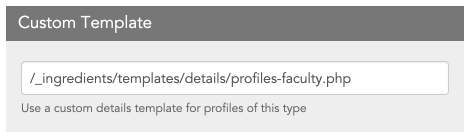
Adding / editing a profile
Once a profile type has been created you can add profiles to the type.
- Click the Profiles tab
- Click the profile type to add a profile to
- Click the Add a new profile button
- A profile name or title is required
- Your profile form will vary based on fields set for the profile type
- Each profile will have the following optional fields: Images, Plot the profile to a map, tags, related content
- If you want to share a profile to another group, highlight the groups under Suggest this profile to the following group.
- Click Save this profile when you’re finished
What is the field “LiveWhale username” used for in my profile form?
Sometimes you don’t want to create a LiveWhale user account for people who just need to update a profile. An example might be that you want to give a faculty member the ability to revise their profile but they don’t need to update anything else in LiveWhale. Just enter the username of the profile owner/editor in the LiveWhale username field that matches with your authentication source (e.g., LDAP). When the user logs in, the LW backend will only give them the ability to edit their set profile(s). Only a LiveWhale administrator can edit the LiveWhale username field.
Restoring an earlier revision of a profile
- From the LiveWhale interface, click the “Profiles” tab.
- The manage profiles screen will list all profile types in your group, along with the total number of profiles of that type.
- Click a profile type to view a list of profiles.
- Locate and click the profile to edit.
- Click “Restore from earlier version” above the status menu
- Choose the revision to restore by selecting its date and time from the drop-down menu labeled “Choose a revision…” then click the “Load revision” button.
- The content from the chosen revision will be loaded into the fields on this page.
- You now have a chance to make any modifications necessary.
- When done, click the “Save this profile” button to save your changes.
Deleting a profile type
- From the LiveWhale interface, click the “Profiles” tab.
- From the manage profile types screen, find and check the checkbox next to the type(s) to delete.
- Select “Delete” from the drop-down menu. A profile type will only be deleted if there are no profile items of that type.
Note: Deleted profile types will remain in the trash where they can be easily restored (up to one year, depending on your configuration).
Deleting a profile
- From the LiveWhale interface, click the “Profiles” tab.
- The manage profiles screen will list all profile types in your group, along with the total number of profiles you have of that type.
- Click a profile type to view a list of profiles.
- Find the profile(s) to delete in the list and check the box next to it.
- Choose “Delete” from the drop-down menu, and click “Go”.
You may also delete the item from the profile edit screen:
- From the profiles manager, find the profile to delete and click it.
- Click the “Delete” link on the right side of the screen.
- You will be prompted to confirm this action.
Note: Deleted profiles will remain in the trash where they can be easily restored (up to one year, depending on your configuration).
Managing archived profiles
Archived profiles are profiles that are no longer current and should only be accessible through a past profiles archive on your web site.
- From the LiveWhale interface, click the “Profiles” tab.
- The manage profiles screen will list all blurb types in your group, along with the total number of profiles you have of that type.
- Click a blurb type to view a list of profiles.
- Click the “Archive” link beneath the tab bar.
The manage archived profiles screen will list all archived profiles of the current type in your group. It contains many of the same management features as the manage profiles page.
Using a data source
You may want particular profile fields to sync up with an external data source, like a MySQL database, or an LDAP directory of your faculty/staff.
Adding a data source
- Login to your LiveWhale Interface
- Click the Profiles tab
- Click the Data Sources sub tab
- Give your data source a name in the Title field
- Select the Type (mysql or ldap) from the drop-down menu
- If selection is MySQL, enter the database host server, port, username, password, table name, key field (i.e., primary identifier), and select how often to refresh the data (hourly, daily, weekly, or manually)
- If selection is LDAP, enter the host, port, ssl (yes or not), username, password, DN, key field (i.e., uid, samsaccountname), and select how often to refresh the data (hourly, daily, weekly, or manually)
- If the selection if CSV (LiveWhale 2.0+), enter the filename and any CSV settings (separator, enclosure, escape character) that differ from the defaults.
Syncing profile fields to your data source
While creating your Profile type, fields such as first name, middle name last name will display a Sync from… drop-down menu where you can select the data attribute from your data source to map
- Custom Fields created will also have the option to sync data from the Sync from… drop-down menu
- Once you are done, click the Save this profile type
- Now when adding a profile, fill out the LiveWhale: username and the Key Field (i.e., samsaccountname, uid, etc…) used in the data source of the profile person. This will sync the attribute data to the profile fields while making these sync’d fields non-editable by profile owners or administrators.
- Click Save this profile when finished
- The sync’d profile fields will refresh its data based on the setting configured in the Data Source.
Importing Profiles from a CSV
You can natively export/import profiles via CSV. Choose your profile type and then click Import to view the instructions.
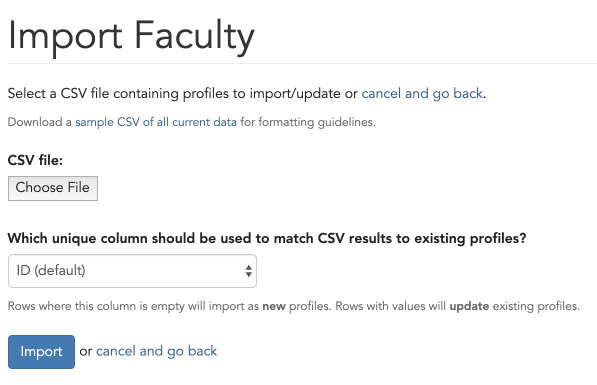
After choosing your CSV and clicking Import, you will be shown a preview of the import/update action and you can choose to proceed or cancel.
 LiveWhale Support
LiveWhale Support